EAGLEでのシルク印刷編集 ― 2012年02月12日 10時14分28秒
EAGLEで回路設計、基板設計をしてP板.comに基板製造を依頼したことがあります。その時はシルク印刷をどうしていいのかが分からず、結局シルク印刷なしで発注してしまいました。
たまたま、他のサイトの記事でulpフォルダにツールを追加するという説明をみてそのツールを追加操作したときにフォルダの中身を見たのをきっかけとして[silk.ulp]なるファイルがあるのに気付きました。
これ、実行してみると以下のことを行っているようです。
1.tPlaceレイヤのデータを_tplaceレイヤにコピーして色を黄色くする
2.bPlaceレイヤのデータを_bplaceレイヤにコピーして色を黄色くする
tPlace、bPlaceレイヤは部品ライブラリから配置した部品データの外形データを貼り付けているレイヤのようです。このレイヤは元から存在しているようです。tPlaceが表面。bPlaceが裏面です。
※以降[t]は表面、[b]は裏面のデータということで説明は省略します。
もともと配置した部品の属性は回路図上で部品名や端子名が対応付けられていて、基板データ上のデータとしてはtNames/bNames/tValues/bValesとして表示されるようになっています。
EAGLEのレイヤの説明はこちらもご参照ください。
これらが全てシルク印刷イメージとして「自動配置」されれば特に苦労はないのですが、基板からはみ出たりするのでそのまま使うことはできません。
つまり、部品名などは自分で描く必要があったわけです。
今回実施した手順は整理すると以下になります。
(a) [silk.ulp]を実行(もともとEAGLE5.11.0に入っていました)
(b) _tplaceレイヤで部品名やオリジナルの文字列を追加
(c) _bplaceレイヤで部品名やオリジナルの文字列を追加
(d) P板.comで提供されている[gerb274x[4L].cam]を使ってCAM Processor実行
(e) [Silk screen CMP]タブで対象レイヤがtPlaceになっているのを_tplaceに変更
(f) [Silk screen SOL]タブで対象レイヤがbPlaceになっているのを_bplaceに変更
以下、[silk.ulp]を実行
tPlaceレイヤ表示は以下の状態
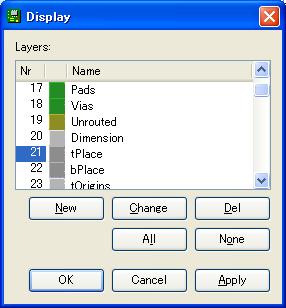
bPlaceレイヤは以下の状態
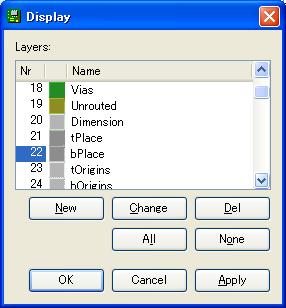
[silk.ulp]を実行直後の_tplaceレイヤの状態は以下。単なるtPlaceレイヤのコピーだということが分かる

[silk.ulp]を実行直後の_bplaceレイヤの状態は以下。同様に単なるコピー。

以下は表面のシルク印刷レイヤとして_tplaceレイヤに文字などを追加したところ
同様に裏面のシルク印刷レイヤとして_bplaceレイヤに文字などを追加したところ
全レイヤ表示状態
コメント
トラックバック
このエントリのトラックバックURL: http://kumikomi.asablo.jp/blog/2012/02/12/6331571/tb
※なお、送られたトラックバックはブログの管理者が確認するまで公開されません。






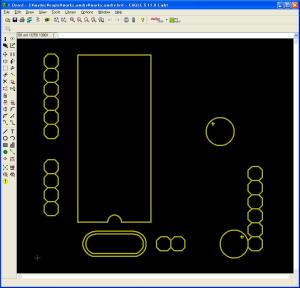

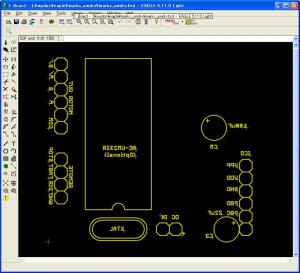

コメントをどうぞ
※メールアドレスとURLの入力は必須ではありません。 入力されたメールアドレスは記事に反映されず、ブログの管理者のみが参照できます。
※なお、送られたコメントはブログの管理者が確認するまで公開されません。
※投稿には管理者が設定した質問に答える必要があります。